Торговый терминал МТ4
Уважаемые подписчики! С сентября я прекращаю публиковать статьи на этой платформе. Если вам мои материалы интересны переходите в нашу группу на Facebook (https://www.facebook.com/groups/749807432298750). Группа называется также: "Начинающие трейдеры", там вы найдёте не только эти статьи, но и ежедневные обзоры валютных пар и жаркие, но доброжелательные обсуждения трейдинга и, главное, никакой рекламы!
Сегодняшняя статья, вернее первая из цикла статей посвящена обзору торгового терминала для онлайн торговли от компании MetaQuote, возможно самого распространённого терминала, который брокеры всего мира предлагают своим клиентам. Сейчас чистую версию терминала с сайта производителя скачать нельзя, так как уже давно разработан и предлагается новый терминал МТ5, но среди брокеров и, соответственно, трейдеров он не так популярен.
Когда вы скачаете с сайта брокера и установите терминал, то
перед вами предстанет нечто похожее на нижний рисунок, т.к. я давно изменил
настройки и внешний вид терминала, то отличия будут.
Прямоугольниками разного цвета я показал отдельные составные
части рабочего пространства, их можно убирать перемещать и так далее, предлагаю
вам попробовать всё что можно делать в самом начале знакомства с терминалом.
В верхней части находится главное меню из двух частей –
обычное меню и графическое. Графическое меню состоит из нескольких частей,
каждую из которых можно настраивать, если нажмёте правую кнопку мыши на этой
части и выберете пункт «Настроить», то сможете добавлять или удалять элементы в
эту часть графического меню. Обычное меню включает все варианты графического
меню. Если вы подведёте курсор к столбику из горизонтальных полосочек, который
расположен слева в каждой части (показано стрелкой), то можете перемещать эту
часть меню по всему рабочему пространству. Слева располагается вкладка «Обзор
рынка» где в онлайн режиме отражаются все котировки пар, которые предоставляет
брокер, эта штука сильно забивает память и для хорошей работы все котировки вам
не нужны. В одной из следующих статей я буду рассказывать о некоторых приёмах,
позволяющих уменьшить нагрузку на компьютер и на интернет канал, а пока пойдём
дальше. Прежде чем вы сможете что-то делать в терминале, вам следует
подключиться к серверу брокера, для этого в меню «Файл» выбираем пункт «Подключиться
к торговому счёту», перед вами появляется такая картинка, где вы должны будете
ввести Логин, Пароль и выбрать сервер, эти данные вам предоставляет брокер при
регистрации и открытии торгового счёта, неважно демо или реального. Также не
лишним будет поставить галочку в чек боксе «Хранить личную информацию», если
конечно к вашему компьютеру не имеют доступ посторонние, тогда все данные для
входа будут запомнены программой.
После подключения к своему торговому счёту вы уже можете
начать торговлю, но лучше сначала настроить терминал под себя.
В главном меню, во вкладке «Сервис» выбираете пункт «Настройки»
(можно нажать Ctr+O):
Появляется панелька с основными настройками. Я не буду
сейчас подробно останавливаться на настройках, обращу ваше внимание на вкладку «Торговля»,
где можно установить необходимый объём торгового ордера (если подходящего нет в
выборе просто наберите нужное число, десятичный разделитель – точка). Также
следует поставить галочку в чек боксе для торговли в один клик, если вы ещё
совсем неуверенный трейдер – лучше эту галочку не ставить, при этом при
открытии любого ордера вам будет предложено уточнить все его параметры. Если вы
поставите галочку, то программа предложит вам согласиться с дисклеймером.
Теперь обратим внимание на центральное поле, на котором
расположены 4 графика разных валютных пар. Все графики будут иметь различные
таймфреймы и на них будет несколько вариантов различных индикаторов. Прежде
всего вам нужно нажать на квадратик в углу любого графика, чтобы он занял всё
поле. Также можно закрыть окно «Обзор рынка», так как эта информация вам не
понадобится, чтобы увеличить место.
Теперь нажимаете на правую кнопку мыши и видите ещё одну
табличку настроек:
Нас интересует последний пункт, который также можно вызвать,
нажав F8, и вновь
появляется табличка:
Вы можете выбрать одну из стандартных цветовых схем и произвольно
изменить цвета всех элементов, независимо от цветовой схемы. Я предпочитаю
схему «Black On White»,
поэтому дальше все рисунки будут по этой схеме. Дальше нужно перейти на вкладку
«Общие» и произвести окончательную настройку.
Продолжение...









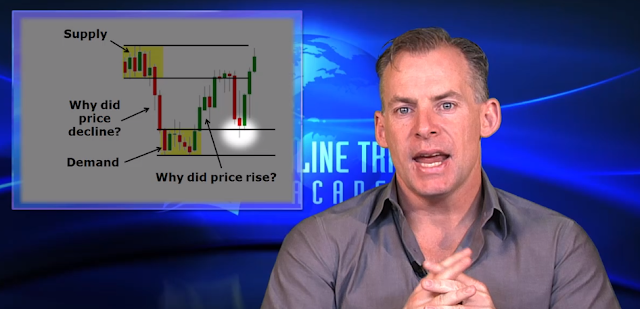


Комментарии
Отправить комментарий